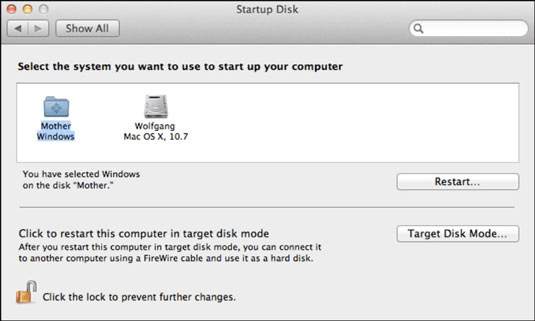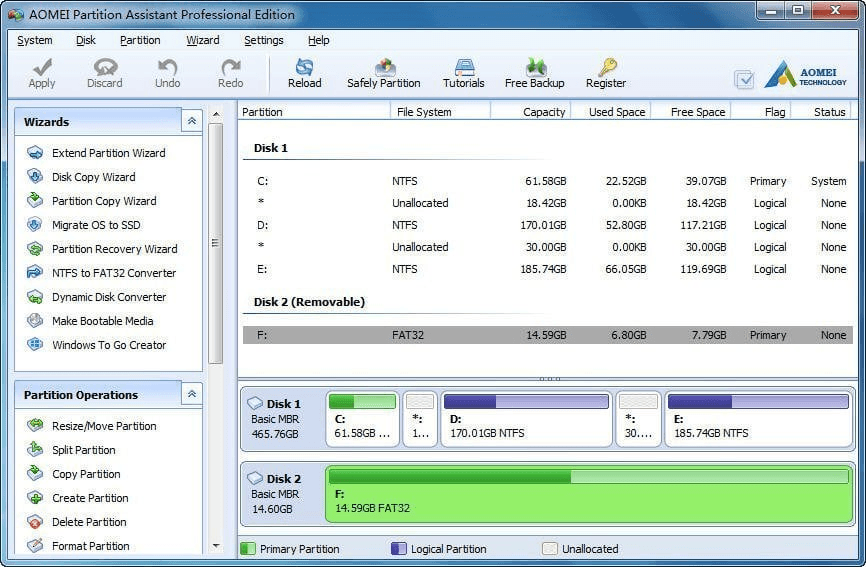In the New Simple Volume Wizard interface, click 'Next'. Right-click on the unallocated space on your hard disk, and then select 'New Simple Volume'. Wait for the process to complete, you'll get an unallocated volume. Enter the amount of space you want to shrink in MB, then click on the 'Shrink' button. Right-click the hard disk partition that you want to shrink, and select 'Shrink Volume'. If you do, you can directly jump to Step 4 and continue.
If you don't, follow our guide step-by-step. Please check if you have unallocated space on your computer disk. Step 1. Right-click the Windows icon, then click Disk Management. Just replace the target drive in the example with the C drive.
TIP: the coming solutions are also applicable to the question ' how to partition C drive in Windows 11/10 without formatting'. Method 1. Partition a Hard Drive with Disk Management Important Normally, partitioning a hard drive won't cause data loss, but it's still suggested to back up hard drive data in advance in case of unexpected errors happening.